How to process GRIB2 weather data for agricultural applications (GeoJSON)
This tutorial covers how to work with Spire Weather’s global forecast data in GRIB2 format using Python.
This tutorial uses GeoJSON input.
Overview
This tutorial covers how to work with Spire Weather’s global forecast data in GRIB2 format using Python.
If you have never worked with GRIB2 data before, it’s recommended to start with the getting started tutorial, since this current one will address slightly more advanced topics.
Specifically, this tutorial demonstrates how to retrieve soil moisture data at various depths within the bounds of a complex polygon (e.g. a nation’s border).
By the end of this tutorial, you will know how to:
- Load files containing GRIB2 messages into a Python program
- Inspect the GRIB2 data to understand which weather variables are included
- Filter the GRIB2 data to weather variables of interest at different depths
- Crop the GRIB2 data to the area defined by a GeoJSON file input
- Convert the transformed GRIB2 data into a CSV output file for further analysis and visualization
Downloading the Data
The first step is downloading data from Spire Weather’s File API.
This tutorial expects the GRIB2 messages to contain NWP data from Spire’s Agricultural data bundle.
For information on using Spire Weather’s File API endpoints, please see the API documentation and FAQ.
The FAQ also contains detailed examples covering how to download multiple forecast files at once using cURL.
For the purposes of this tutorial, it is assumed that the GRIB2 data has already been successfully downloaded, if not get a sample here.
Understanding filenames
Files downloaded from Spire Weather’s API solutions all share the same file naming convention.
Just from looking at the filename, we can determine:
- the date and time that the forecast was issued
- the date and time that the forecasted data is valid for
- the horizontal resolution of the global forecast data
- the weather data variables that are included in the file (see the full list of Spire Weather’s commercial data bundles)
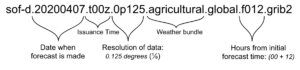
For more detailed information on the above, please refer to our FAQ.
Python Requirements
The following Python packages are required for this tutorial.
Although using conda is not strictly required, it is the officially recommended method for installing PyNIO (see link below).
Once a conda environment has been created and activated, the following commands can be run directly:
conda install -c anaconda xarrayconda install -c conda-forge pynioconda install -c anaconda pandasconda install -c conda-forge gdal
If you’re having trouble with PyNIO, you can use cfgrib as the xarray engine instead: https://pypi.org/project/cfgrib/
Inspecting the Data
After downloading the data and setting up a Python environment with the required packages, the next step is inspecting the data contents in order to determine which weather variables are available to access. Data inspection can be done purely with PyNIO, but in this tutorial we will instead use PyNIO as the engine for xarray and load the data into an xarray dataset for transformation. Note that an explicit import of PyNIO is not required, so long as it’s installed properly in the active Python environment.
First, import the xarray package:
import xarray as xr
Next, open the GRIB2 data with xarray using PyNIO as its engine (note that the GRIB2 data should be from Spire’s Agricultural data bundle):
ds = xr.open_dataset("path_to_agricultural_file.grib2", engine="pynio")
Finally, for each of the variables, print the lookup key, human-readable name, and units of measurement:
for v in ds:
print("{}, {}, {}".format(v, ds[v].attrs["long_name"], ds[v].attrs["units"]))The output of the above should look something like this, giving a clear overview of the available data fields:
TMP_P0_L1_GLL0, Temperature, K
LHTFL_P0_L1_GLL0, Latent heat net flux, W m-2
SHTFL_P0_L1_GLL0, Sensible heat net flux, W m-2
SPFH_P0_L103_GLL0, Specific humidity, kg kg-1
TSOIL_P0_2L106_GLL0, Soil temperature, K
SOILW_P0_2L106_GLL0, Volumetric soil moisture content, Fraction
DSWRF_P8_L1_GLL0_acc, Downward short-wave radiation flux, W m-2
USWRF_P8_L1_GLL0_acc, Upward short-wave radiation flux, W m-2
DLWRF_P8_L1_GLL0_acc, Downward long-wave rad. flux, W m-2
ULWRF_P8_L1_GLL0_acc, Upward long-wave rad. flux, W m-2
ULWRF_P8_L8_GLL0_acc, Upward long-wave rad. flux, W m-2
lv_DBLL0_l1, Depth below land surface, m
lv_DBLL0_l0, Depth below land surface, mSince this tutorial covers working with GRIB2 data at different vertical levels, we should also inspect the level_type field:
for v in ds:
if "level_type" in ds[v].attrs:
print("{}, {}".format(v, ds[v].attrs["level_type"]))
The output of the above should look like this:
TMP_P0_L1_GLL0, Ground or water surface
LHTFL_P0_L1_GLL0, Ground or water surface
SHTFL_P0_L1_GLL0, Ground or water surface
SPFH_P0_L103_GLL0, Specified height level above ground (m)
TSOIL_P0_2L106_GLL0, Depth below land surface (m)
SOILW_P0_2L106_GLL0, Depth below land surface (m)
DSWRF_P8_L1_GLL0_acc, Ground or water surface
USWRF_P8_L1_GLL0_acc, Ground or water surface
DLWRF_P8_L1_GLL0_acc, Ground or water surface
ULWRF_P8_L1_GLL0_acc, Ground or water surface
ULWRF_P8_L8_GLL0_acc, Nominal top of the atmosphere
Notice that lv_DBLL0_l0 and lv_DBLL0_l1 are now absent from the output. This is because they are special fields containing data that describes the available depth ranges. We will come back to these two fields in the next section: Understanding Depth Values.
One other thing to point out here is that SOILW_P0_2L106_GLL0 and TSOIL_P0_2L106_GLL0 have the same level_type value. This means that the same exact methodology can be used to process soil moisture or soil temperature at different depths, though for the purpose of this tutorial we will stick to looking at just soil moisture.
Understanding depth values
To better understand available depth values, we can start by printing metadata for the soil moisture variable:
print(ds["SOILW_P0_2L106_GLL0"])
The output of the above should look something like this:
<xarray.DataArray 'SOILW_P0_2L106_GLL0' (lv_DBLL0: 4, lat_0: 1441, lon_0: 2880)>
[16600320 values with dtype=float32]
Coordinates:
* lat_0 (lat_0) float32 90.0 89.875 89.75 89.625 ... -89.75 -89.875 -90.0
* lon_0 (lon_0) float32 0.0 0.125 0.25 0.375 ... 359.625 359.75 359.875
Dimensions without coordinates: lv_DBLL0
Attributes:
center: US National Weather Servi...
production_status: Operational products
long_name: Volumetric soil moisture ...
units: Fraction
grid_type: Latitude/longitude
parameter_discipline_and_category: Land surface products, Ve...
parameter_template_discipline_category_number: [ 0 2 0 192]
level_type: Depth below land surface (m)
forecast_time: [12]
forecast_time_units: hours
initial_time: 06/01/2020 (00:00)
At the end of the first line, the list contains not only the lat_0 and lon_0 index names we would expect after the basic tutorial, but also a new one called lv_DBLL0.
We know from our previous print statement that lv_DBLL0 refers to Depth below land surface, and the sixth line of the latest print output tells us that lv_DBLL0 is a dimension without coordinates. From this information, we can intuit that there is a third index for this data called lv_DBLL0 which indicates the depth level into the soil that the moisture data corresponds to.
We can print metadata on an index with the same method used to inspect variables:
print(ds["lv_DBLL0"])
The output of the above should look like this:
<xarray.DataArray 'lv_DBLL0' (lv_DBLL0: 4)>
array([0, 1, 2, 3])
Dimensions without coordinates: lv_DBLL0
The first line of the output tells us that there are four possible values, expressed as (lv_DBLL0: 4), and the second line tells us what those values are: [0, 1, 2, 3]
This means that for every unique pair of lat_0 and lon_0 coordinates, there are four distinct soil moisture values which can be retrieved by specifying a lv_DBLL0 value of 0, 1, 2, or 3.
In order to determine which depth ranges these index values actually correspond to, we need to investigate further by inspecting the related variables from our initial print output: lv_DBLL0_l0 and lv_DBLL0_l1
print(ds["lv_DBLL0_l0"])
The output of the above should look like this:
<xarray.DataArray 'lv_DBLL0_l0' (lv_DBLL0: 4)>
array([0. , 0.1, 0.4, 1. ], dtype=float32)
Dimensions without coordinates: lv_DBLL0
Attributes:
long_name: Depth below land surface
units: m
We can then do the same for the lv_DBLL0_l1 variable:
print(ds["lv_DBLL0_l1"])
The output of the above should look like this:
<xarray.DataArray 'lv_DBLL0_l1' (lv_DBLL0: 4)>
array([0.1, 0.4, 1. , 2. ], dtype=float32)
Dimensions without coordinates: lv_DBLL0
Attributes:
long_name: Depth below land surface
units: m
What this tells us is that:
a
lv_DBLL0value of0corresponds to alv_DBLL0_l0value of 0.0 meters and alv_DBLL0_l1value of 0.1 metersa
lv_DBLL0value of1corresponds to alv_DBLL0_l0value of 0.1 meters and alv_DBLL0_l1value of 0.4 metersa
lv_DBLL0value of2corresponds to alv_DBLL0_l0value of 0.4 meters and alv_DBLL0_l1value of 1.0 metersa
lv_DBLL0value of3corresponds to alv_DBLL0_l0value of 1.0 meters and alv_DBLL0_l1value of 2.0 meters
In other words:
- a
lv_DBLL0value of0corresponds to a depth of 0 cm to 10 cm a
lv_DBLL0value of1corresponds to a depth of 10 cm to 40 cma
lv_DBLL0value of2corresponds to a depth of 40 cm to 100 cma
lv_DBLL0value of3corresponds to a depth of 100 cm to 200 cm
Processing the Data
Now that we know which weather variables and vertical levels are included in the GRIB2 data, we can start processing our xarray dataset.
Filtering the xarray data to a specific variable
With xarray, filtering the dataset’s contents to a single variable of interest is very straightforward:
ds = ds.get("SOILW_P0_2L106_GLL0")
Selecting multiple variables is also possible by using an array of strings as the input: ds = ds.get([var1, var2])
It’s recommended to perform this step before converting the xarray dataset into a pandas DataFrame (rather than filtering the DataFrame later), since it minimizes the size of the data being converted and therefore reduces the overall runtime.
Converting the xarray data into a pandas.DataFrame
To convert the filtered xarray dataset into a pandas DataFrame, simply run the following:
df = ds.to_dataframe()Filtering the pandas.DataFrame to a specific depth range
Using the information gathered from the Understanding Depth Values section, we can now filter the DataFrame to a specific depth range.
The first thing we do is copy the depth index values into a new DataFrame column:
df["depth"] = df.index.get_level_values("lv_DBLL0")
Next, we create the expression we will use to filter the DataFrame.
We know from our previous analysis that a lv_DBLL0 value of 0 corresponds to a depth of 0 cm to 10 cm.
Therefore, we can filter the soil moisture data to a depth range of 0-10cm with the following expression:
depth_filter = (df["depth"] == 0)
Finally, we apply the filter to the DataFrame:
df = df.loc[depth_filter]
Our DataFrame has now been filtered to only include soil moisture data at the depth range of 0-10cm.
Loading a GeoJSON file with the GDAL Python package
Although the package we installed with conda was named gdal, we import it into Python as osgeo. This is an abbreviation of the Open Source Geospatial Foundation, which GDAL/OGR (a Free and Open Source Software) is licensed through.
To load GeoJSON data into GDAL, we just use GDAL’s CreateGeometryFromJSON function:
from osgeo.ogr import CreateGeometryFromJsonThe GeoJSON format is a common standard in the world of geographic information systems. Many pre-existing GeoJSON regions can be downloaded for free online (e.g. national borders, exclusive economic zones, etc.) and custom shapes can also be created in a variety of free software tools, such as geojson.io or geoman.io. For this tutorial we use the country of Italy as our complex polygon, but this could just as easily be the extent of a farm or some other subregional area.
When loading GeoJSON data into GDAL, only the geometry section of the Feature is needed. Here is a simple example of what the GeoJSON input file could contain:
{"type":"Polygon","coordinates":[[[5,35],[20,35],[20,50],[5,50],[5,35]]]}The GeoJSON input file could also contain data for a MultiPolygon, starting with {"type":"MultiPolygon","coordinates": .... All of the code in this tutorial works the same way whether a Polygon or MultiPolygon geometry is being used.
The GeoJSON file can be loaded into Python using the standard json package, and should then be converted into a Python string:
import os, json
json_filepath = os.path.join("italy.json")
with open(json_filepath) as json_file:
json_obj = json.load(json_file)
json_str = json.dumps(json_obj)Once we have loaded our GeoJSON definition into a Python string, we can create a GDAL geometry object like this:
area = CreateGeometryFromJson(json_str)Getting the bounding box that contains a GeoJSON area
Eventually we will crop the data to the precise area defined by the GeoJSON file, but this is a computationally expensive process so it’s best to limit the data size first. In theory we could skip the step of cropping to a simple box altogether, but in practice it’s worth doing so to reduce the overall runtime.
GDAL makes it easy to calculate the coarse bounding box that contains a complex GeoJSON area:
bbox = area.GetEnvelope()Coordinate values can then be accessed individually from the resulting array:
min_lon = bbox[0]
max_lon = bbox[1]
min_lat = bbox[2]
max_lat = bbox[3]The order of geospatial coordinates is a common source of confusion, so take care to note that GDAL’s GetEnvelope function returns an array where the longitude values come before the latitude values.
Cropping the pandas.DataFrame to a geospatial bounding box
Now that the filtered data is converted into a pandas DataFrame and we have the bounds containing our area of interest, we can crop the data to a simple box.
The first step in this process is unpacking the latitude and longitude values from the DataFrame’s index, which can be accessed through the index names of lat_0 and lon_0:
latitudes = df.index.get_level_values("lat_0")
longitudes = df.index.get_level_values("lon_0")Although latitude values are already in the standard range of -90 degress to +90 degrees, longitude values are in the range of 0 to +360.
To make the data easier to work with, we convert longitude values into the standard range of -180 degrees to +180 degrees:
map_function = lambda lon: (lon - 360) if (lon > 180) else lon
remapped_longitudes = longitudes.map(map_function)With latitude and longitude data now in the desired value ranges, we can store them as new columns in our existing DataFrame:
df["longitude"] = remapped_longitudes
df["latitude"] = latitudesThen, we use the bounding box values from the previous section (the components of the bbox array) to construct the DataFrame filter expressions:
lat_filter = (df["latitude"] >= min_lat) & (df["latitude"] <= max_lat)
lon_filter = (df["longitude"] >= min_lon) & (df["longitude"] <= max_lon)Finally, we apply the filters to our existing DataFrame:
df = df.loc[lat_filter & lon_filter]The resulting DataFrame has been cropped to the bounds of the box that contains the complex GeoJSON area.
Cropping the pandas.DataFrame to the precise bounds of a GeoJSON area
In order to crop the DataFrame to the precise bounds of the complex GeoJSON area, we will need to check every coordinate pair in our data. Similar to the previous section where we remapped every longitude value, we will perform this action with a map expression.
To pass each coordinate pair into the map function, we create a new DataFrame column called point where each value is a tuple containing both latitude and longitude:
df["point"] = list(zip(df["latitude"], df["longitude"]))We can then pass each coordinate pair tuple value into the map function, along with the previously loaded GeoJSON area, and process them in a function called check_point_in_area which we will define below. The check_point_in_area function will return either True or False to indicate whether the provided coordinate pair is inside of the area or not. As a result, we will end up with a new DataFrame column of boolean values called inArea:
map_function = lambda latlon: check_point_in_area(latlon, area)
df["inArea"] = df["point"].map(map_function)Once the inArea column is populated, we perform a simple filter to remove rows where the inArea value is False. This effectively removes data for all point locations that are not within the GeoJSON area:
df = df.loc[(df["inArea"] == True)]Of course, the success of the above is dependent upon the logic inside of the check_point_in_area function, which we have not yet implemented. Since the GeoJSON area was loaded with GDAL, we can leverage a GDAL geometry method called Contains to quickly check if the area contains a specific point. In order to do this, the coordinate pair must first be converted into a wkbPoint geometry in GDAL:
from osgeo.ogr import Geometry, wkbPoint
OGR_POINT = Geometry(wkbPoint)
OGR_POINT.AddPoint(longitude, latitude)Once we have our wkbPoint geometry, we simply pass it into the area.Contains method to check if the area contains the point:
if area.Contains(OGR_POINT):
point_in_area = TruePutting the pieces together, here is what we get for our final check_point_in_area function:
def check_point_in_area(latlon, area):
# Initialize the boolean
point_in_area = False
# Parse coordinates and convert to floats
lat = float(latlon[0])
lon = float(latlon[1])
# Set the point geometry
OGR_POINT.AddPoint(lon, lat)
if area.Contains(OGR_POINT):
# This point is within a feature
point_in_area = True
# Return flag indicating whether point is in the area
return point_in_areaAs you can see, the only variable returned by the check_point_in_area function is a boolean value indicating whether the specified point is in the area or not. These boolean values then populate the new inArea DataFrame column. This allows us to apply the filter from above and end up with the precisely cropped data we want:
df = df.loc[(df["inArea"] == True)]Parsing the forecast time from the filename
Each individual file contains global weather forecast data for the same point in time.
Using our knowledge from the Understanding Filenames section of this tutorial, and assuming that the filename argument is in the expected format, we can write a function to parse the valid forecast time from the filename:
from datetime import datetime, timedelta
def parse_datetime_from_filename(filename):
parts = filename.split(".")
# Parse the forecast date from the filename
date = parts[1]
forecast_date = datetime.strptime(date, "%Y%m%d")
# Strip `t` and `z` to parse the forecast issuance time (an integer representing the hour in UTC)
issuance_time = parts[2]
issuance_time = int(issuance_time[1:3])
# Strip `f` to parse the forecast lead time (an integer representing the number of hours since the forecast issuance)
lead_time = parts[-2]
lead_time = int(lead_time[1:])
# Combine the forecast issuance and lead times to get the valid time for this file
hours = issuance_time + lead_time
forecast_time = forecast_date + timedelta(hours=hours)
# Return the datetime as a string to store it in the DataFrame
return str(forecast_time)Then, we can create a new DataFrame column for time which stores this value as a string in every row:
timestamp = parse_datetime_from_filename(filename)
df["time"] = timestampAlthough it may seem unnecessary to store the same exact timestamp value in every row, this is an important step if we want to eventually concatenate our DataFrame with forecast data for other times (demonstrated below in Processing Multiple Data Files).
Saving the data to a CSV output file
Perform a final filter on our DataFrame to select only the columns that we want in our output, where variable is a string like "SOILW_P0_2L106_GLL0" :
df = df.loc[:, ["latitude", "longitude", "time", variable]]Save the processed DataFrame to an output CSV file:
df.to_csv("output_data.csv", index=False)Setting the index=False parameter ensures that the DataFrame index columns are not included in the output. This way, we exclude the lat_0, lon_0, and lv_DBLL0 values since we already have columns for latitude and remapped longitude (and all remaining data is at the same depth after our filtering).
Please note that converting from GRIB2 to CSV can result in very large file sizes, especially if the data is not significantly cropped or filtered.
Processing Multiple Data Files
It is often desirable to process multiple data files at once, in order to combine the results into a single unified CSV output file.
For example, let’s say that we have just used the Spire Weather API to download a full forecast’s worth of GRIB2 data into a local directory called forecast_data/. We can then read those filenames into a list and sort them alphabetically for good measure:
import glob
filenames = glob.glob("forecast_data/*.grib2")
filenames = sorted(filenames)From here, we can iterate through the filenames and pass each one into a function that performs the steps outlined in the Processing the Data section of this tutorial.
Once all of our final DataFrames are ready, we can use pandas to concatenate them together like so (where final_dataframes is a list of DataFrames):
import pandas as pd
output_df = pd.DataFrame()
for df in final_dataframes:
output_df = pd.concat([output_df, df])We end up with a combined DataFrame called output_df which we can save to an output CSV file like we did before:
output_df.to_csv("combined_output_data.csv", index=False)Complete Code
Below is an operational Python script which uses the techniques described in this tutorial and also includes explanatory in-line comments.
The script takes four arguments:
The weather data variable of interest (
SOILW_P0_2L106_GLL0orTSOIL_P0_2L106_GLL0)The local directory where the Agricultural Weather GRIB2 data is stored
The path to the GeoJSON file defining the area of interest
The depth range index value for filtering the data to a single vertical level (
0,1,2, or3)
For example, the script can be run like this:
python script.py --variable SOILW_P0_2L106_GLL0 --source-data grib_directory/ --geojson italy.json --depth 0
Here is the complete code:
from osgeo.ogr import CreateGeometryFromJson, Geometry, wkbPoint
from datetime import datetime, timedelta
import xarray as xr
import pandas as pd
import argparse
import glob
import json
import sys
import os
# Only one OGR point needs to be created,
# since each call to `OGR_POINT.AddPoint`
# in the `check_point_in_area` function
# will reset the variable
OGR_POINT = Geometry(wkbPoint)
def parse_datetime_from_filename(filename):
"""
Assuming that the filename matches Spire's naming convention,
this function will parse the valid forecast time from the filename.
Example filename: `sof-d.20200401.t00z.0p125.agricultural.global.f006.grib2`
"""
parts = filename.split(".")
# Parse the forecast date from the filename
date = parts[1]
forecast_date = datetime.strptime(date, "%Y%m%d")
# Strip `t` and `z` to parse the forecast issuance time (an integer representing the hour in UTC)
issuance_time = parts[2]
issuance_time = int(issuance_time[1:3])
# Strip `f` to parse the forecast lead time (an integer representing the number of hours since the forecast issuance)
lead_time = parts[-2]
lead_time = int(lead_time[1:])
# Combine the forecast issuance and lead times to get the valid time for this file
hours = issuance_time + lead_time
forecast_time = forecast_date + timedelta(hours=hours)
# Return the datetime as a string to store it in the DataFrame
return str(forecast_time)
def coarse_geo_filter(df, area):
"""
Perform an initial coarse filter on the dataframe
based on the extent (bounding box) of the specified area
"""
# Get longitude and latitude values from the DataFrame index
longitudes = df.index.get_level_values("lon_0")
latitudes = df.index.get_level_values("lat_0")
# Map longitude range from (0 to 360) into (-180 to 180)
map_function = lambda lon: (lon - 360) if (lon > 180) else lon
remapped_longitudes = longitudes.map(map_function)
# Create new longitude and latitude columns in the DataFrame
df["longitude"] = remapped_longitudes
df["latitude"] = latitudes
# Get the area's bounding box
bbox = area.GetEnvelope()
min_lon = bbox[0]
max_lon = bbox[1]
min_lat = bbox[2]
max_lat = bbox[3]
# Perform an initial coarse filter on the global dataframe
# by limiting the data to the complex area's simple bounding box,
# thereby reducing the total processing time of the `precise_geo_filter`
lat_filter = (df["latitude"] >= min_lat) & (df["latitude"] <= max_lat) lon_filter = (df["longitude"] >= min_lon) & (df["longitude"] <= max_lon)
# Apply filters to the dataframe
df = df.loc[lat_filter & lon_filter]
return df
def precise_geo_filter(df, area):
"""
Perform a precise filter on the dataframe
to check if each point is inside of the GeoJSON area
"""
# Create a new tuple column in the dataframe of lat/lon points
df["point"] = list(zip(df["latitude"], df["longitude"]))
# Create a new boolean column in the dataframe, where each value represents
# whether the row's lat/lon point is contained in the GeoJSON area
map_function = lambda latlon: check_point_in_area(latlon, area)
df["inArea"] = df["point"].map(map_function)
# Remove point locations that are not within the GeoJSON area
df = df.loc[(df["inArea"] == True)]
return df
def check_point_in_area(latlon, area):
"""
Return a boolean value indicating whether
the specified point is inside of the GeoJSON area
"""
# Initialize the boolean
point_in_area = False
# Parse coordinates and convert to floats
lat = float(latlon[0])
lon = float(latlon[1])
# Set the point geometry
OGR_POINT.AddPoint(lon, lat)
if area.Contains(OGR_POINT):
# This point is within a feature
point_in_area = True
# Return flag indicating whether point is in the area
return point_in_area
def process_data(filepath, variable, area, depth):
"""
Load and process the GRIB2 data
"""
# Load the files with GRIB2 data into an xarray dataset
ds = xr.open_dataset(filepath, engine="pynio")
# Retrieve only the desired values to reduce the volume of data,
# otherwise converting to a DataFrame will take a long time.
# To get more than 1 variable, use a list: `ds.get([var1, var2])`
ds = ds.get(variable)
# Convert the xarray dataset to a DataFrame
df = ds.to_dataframe()
# Create a new depth column in the DataFrame
df["depth"] = df.index.get_level_values("lv_DBLL0")
# Filter the depth column with the user-specified depth value
depth_filter = df["depth"] == depth
df = df.loc[depth_filter]
# Perform an initial coarse filter on the global dataframe
# by limiting the data to the area's bounding box,
# thereby reducing the total processing time of the `precise_geo_filter`
df = coarse_geo_filter(df, area)
# Perform a precise filter to crop the remaining data to the GeoJSON area
df = precise_geo_filter(df, area)
# Parse the filename from the full filepath string
filename = filepath.split("/")[1]
# Convert the filename to a datetime string
timestamp = parse_datetime_from_filename(filename)
# Store the forecast time in a new DataFrame column
df["time"] = timestamp
# Trim the data to just the lat, lon, time, and weather variable columns
df = df.loc[:, ["latitude", "longitude", "time", variable]]
return df
if __name__ == "__main__":
parser = argparse.ArgumentParser(description="Extract weather data within a region")
parser.add_argument(
"--variable",
type=str,
default="SOILW_P0_2L106_GLL0", # This soil moisture variable is in the Agricultural data bundle
# Since this script retrieves data within a specific depth range,
# only the soil moisture or soil temperature variables are applicable:
choices=["SOILW_P0_2L106_GLL0", "TSOIL_P0_2L106_GLL0"],
help="The name of the weather data variable to extract",
)
parser.add_argument(
"--source-data",
type=str,
help="The name of the directory containing properly formatted Spire GRIB2 data from the Agricultural bundle",
required=True,
)
parser.add_argument(
"--geojson",
type=str,
help="The name of the directory containing the GeoJSON Polygon or MultiPolygon geometry",
required=True,
)
parser.add_argument(
"--depth",
type=int,
# Depth Values:
# 0 = "0-10cm"
# 1 = "10-40cm"
# 2 = "40-100cm"
# 3 = "100-200cm"
choices=[0, 1, 2, 3],
help="The depth level to retrieve data for",
required=True,
)
# Parse the input arguments
args = parser.parse_args()
# Read all data files in the specified directory
filepath = os.path.join(args.source_data, "*.grib2")
filenames = glob.glob(filepath)
# Sort the filenames alphabetically
filenames = sorted(filenames)
# Initialize the output DataFrame
output_df = pd.DataFrame()
# Load the GeoJSON area
json_filepath = os.path.join(args.geojson)
with open(json_filepath) as json_file:
json_obj = json.load(json_file)
json_str = json.dumps(json_obj)
area = CreateGeometryFromJson(json_str)
# For each file, process the data into a DataFrame
# and concatenate all of the DataFrames together
for file in filenames:
print("Processing ", file)
data = process_data(file, args.variable, area, args.depth)
if data is not None:
output_df = pd.concat([output_df, data])
# Save the final DataFrame to a CSV file
# and do not include the index values (`lat_0`, `lon_0`, and `lv_DBLL0`)
# since we created new `latitude` and `longitude` columns
output_df.to_csv("output_data_{}.csv".format(args.depth), index=False)
Final Notes
Using the CSV data output from our final script, we can now easily visualize the processed data in a free tool such as kepler.gl. We can also set thresholds for alerts, generate statistics, or fuse with other datasets.
The visualization included below – originally featured in a Spire data story – was created with Kepler using the techniques covered in this tutorial. Spire Weather also offers pre-created visualizations through the Web Map Service (WMS) API which you can read more about here.
For additional code samples, check out Spire Weather’s public GitHub repository.
 Written by
Written by